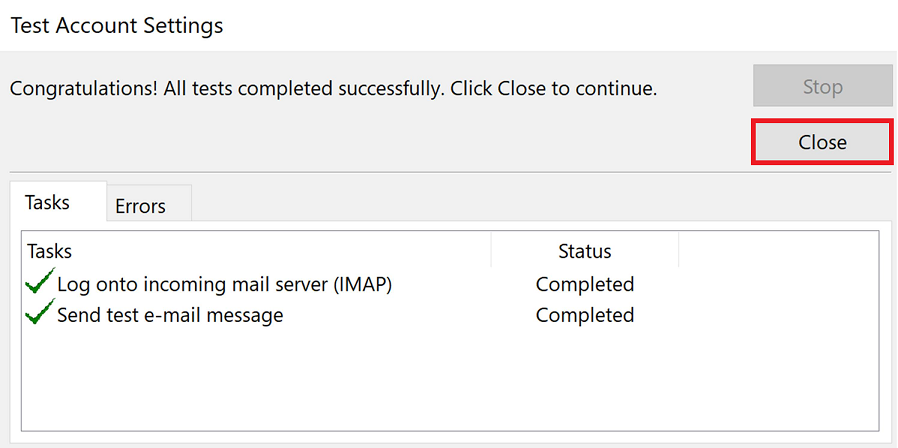Step 1 – Click on FILE.
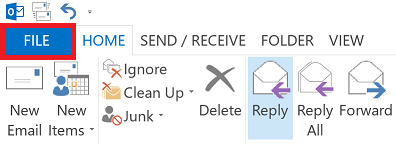
Then click on the Account Settings option (click Account Settings, then click the next box named Account Settings).
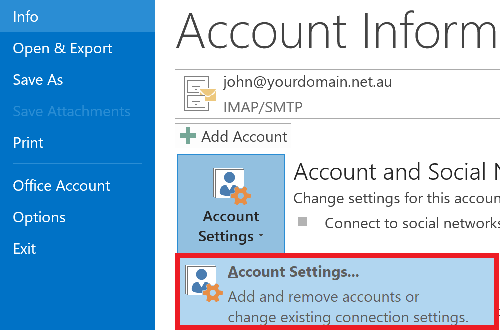
Step 2 – (1) Select the account you want to fix, then (2) click Repair.
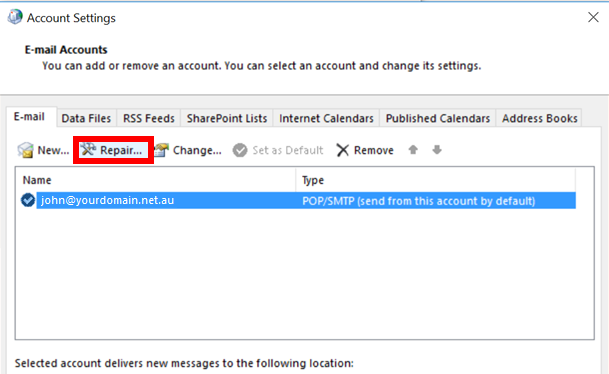
Step 3 – Select Advanced Options then Let me repair my account manually.
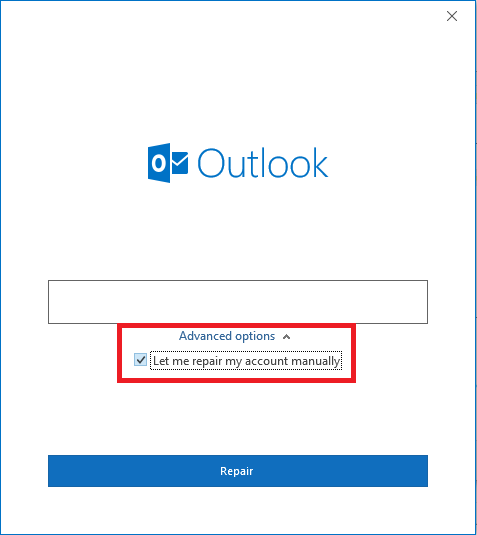
Step 4 – Ensure the email settings match the below:
(1) The Email Address and Username should both show the full email address.
(2) Incoming and Outgoing mail server should be the same.
(3) If your password is in there, keep it as it is. Come back to this and re-add the password if your email still fails after checking the other settings.
(4) Make sure the “Require logon using Secure password” box is unticked.
(5) Click More Settings
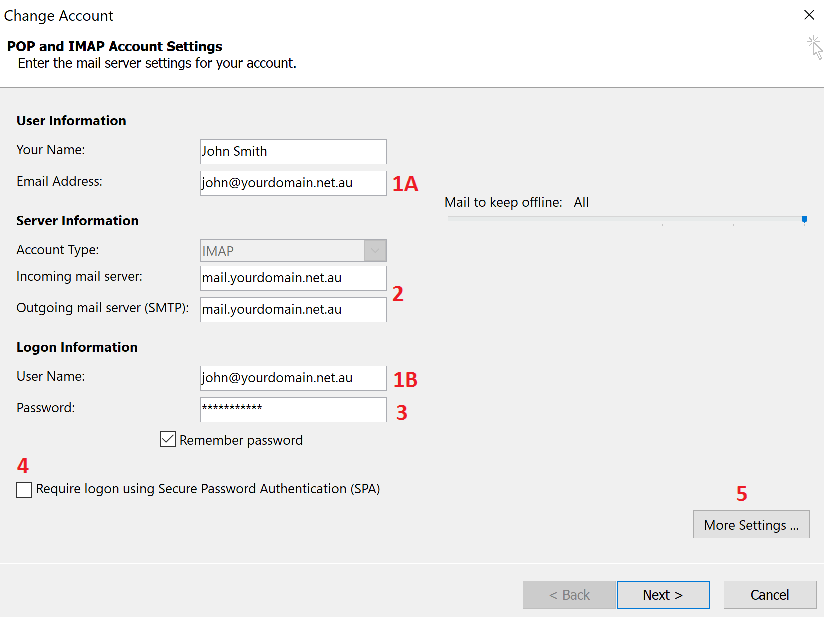
Step 5 – Make sure the “My outgoing server requires authentication” box is ticked, and “use same settings as my incoming” is selected. Click on the Advanced tab once this is set.
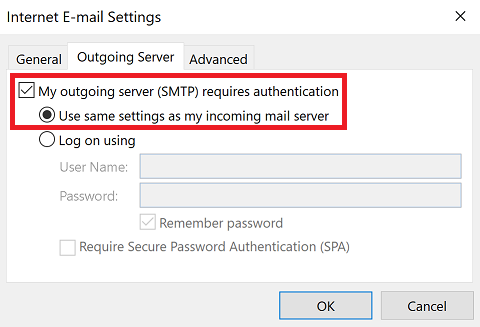
Step 6 – Make sure the Server Port and Root folder path settings are the same as below. Click OK once that’s done.
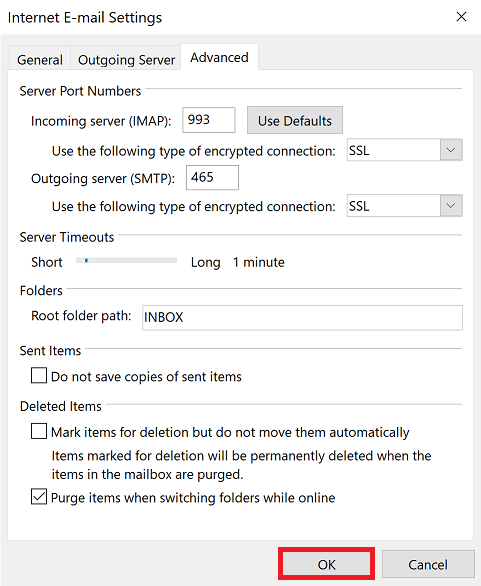
Step 7 – Once that’s done, click Next > Outlook will attempt to connect to our server.
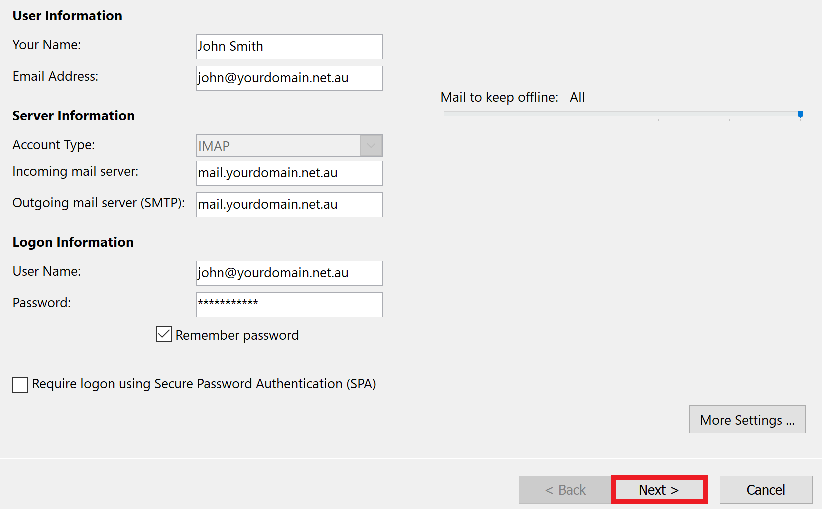
If everything is correct, you’ll see something like this.