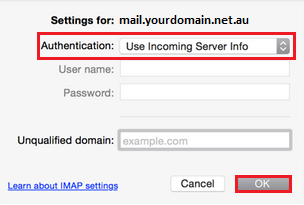If your email account has stopped working, an update or crash may have caused some settings to change. This guide will take you through the email settings so you can go through and fix everything up.
Step 1 – Click on Outlook > Preferences.
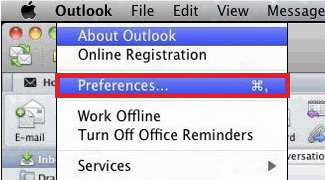
Then click on Accounts.
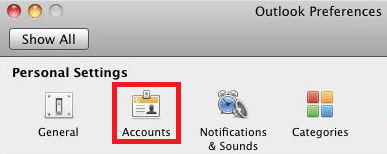
Step 2 – Select the account you want to fix.
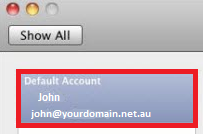
Step 3 – Ensure the settings are entered as below:
(1) The Email Address and Username should both show the full email address.
(2) If your password is in there, keep it as it is. Come back to this and
re-add the password if your email still fails after checking the other
settings.
(3) Incoming and Outgoing server should be the same.
(4) Make sure both boxes are ticked (leave “Always use secure password” unticked).
(5) Add the correct port numbers (Incoming IMAP 993 or POP 995, Outgoing 465).
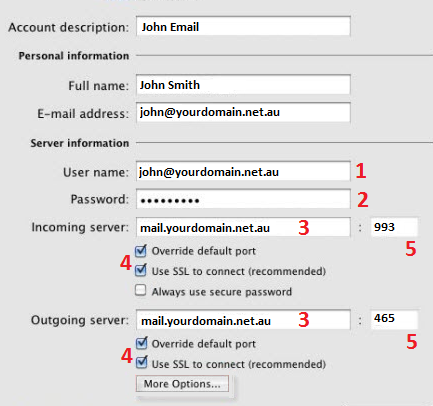
Note: On rare occasions, due to some network settings on your
router/firewall/office network, the SSL settings above don’t work. If
you continue having problems, try these settings instead (use Port 110 for Incoming if your email is set as POP).
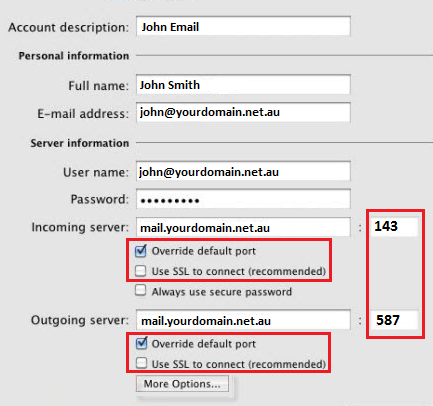
Step 4 – Click on More Options.
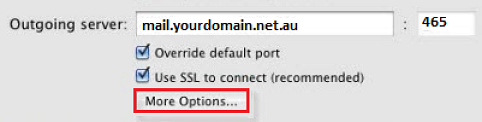
Step 5 – Make sure Authentication is set to Use Incoming Server Info then click OK. Close all the windows then test the email by sending an email from / to your email address (eg:
from john@yourdomain.net.au to john@yourdomain.net.au). If a pop up box
comes up and asks for your password, put it in then.